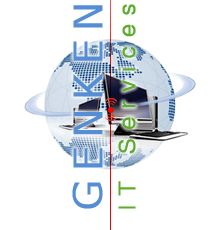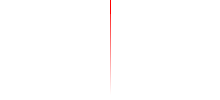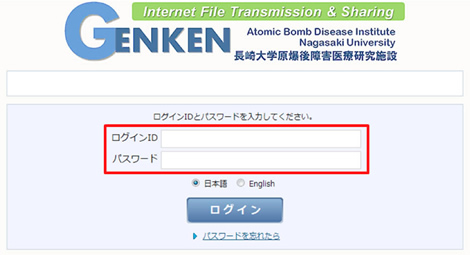| 簡単な使い方 |
|---|
|
ユーザ登録完了の通知メールでお知らせしたログインIDとパスワードを入力し、ログインします。
|
|
|---|---|---|
| Tip! 「パスワードを忘れたら」で自動生成された新パスワードをメールで受け取れます。活用してください。 |
||
|
ファイル送信
|
||
| スマートアップロードの場合 Javaが対応ブラウザ(Internet Explorer / Safari)を利用すればフォルダ単位で一度に複数のファイルを送信することができます。 |
||
| Java(JRE)がインストールされていない場合は画面の指示に従ってインストールしてください。 | ||
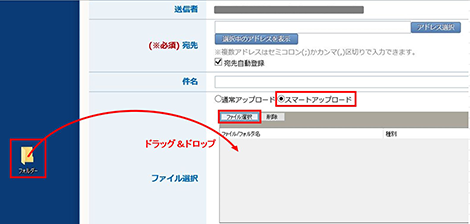 |
スマートアップロードではフォルダーをドラッグして選択するか、「ファイル選択」のパネルで選びます。 | |
| Tip! Safariの場合、「Safari」→「環境設定」→「Webサイト/セキュリティ」→「gkfile...」で[Option]キーを押しながらオン、「安全なモードで実行」のチェックを外す必要があります。 |
||
| 通常アップロードの場合とその他の操作 | ||
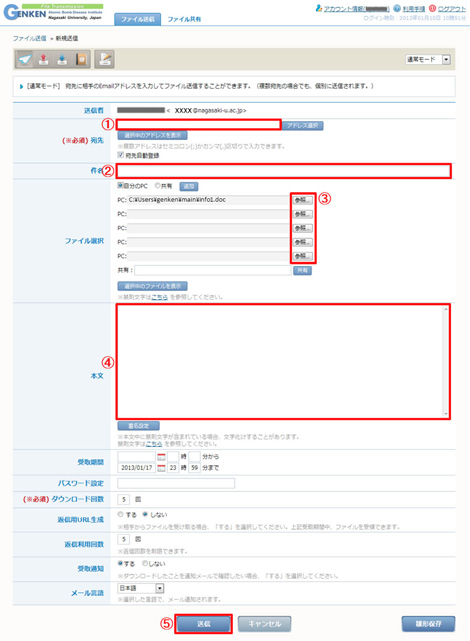 |
① ファイル送信先のアドレスを入力します。
② 件名を入力します。メールの件名にあたります。
③ 「参照」をクリックし、ファイル送信を行うファイルを選択します。
④ 本文を入力します。メールの本文にあたります。
⑤ 「送信」をクリックします。 |
|
|
ファイル共有
|
||
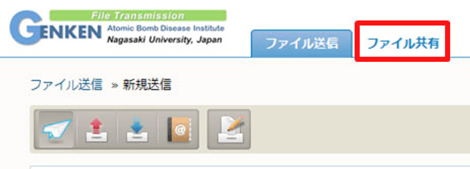 |
「ファイル共有」タブをクリックし、ファイル共有画面を表示します。 |
|
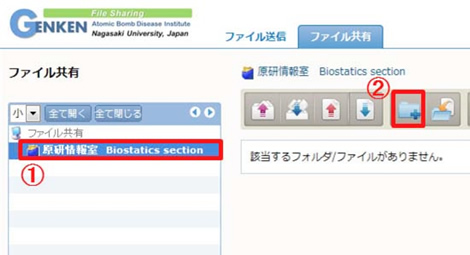 |
1. |
フォルダ作成
① フォルダを作成したいディレクトリを選択します。
② 「フォルダ作成」をクリックします。 |
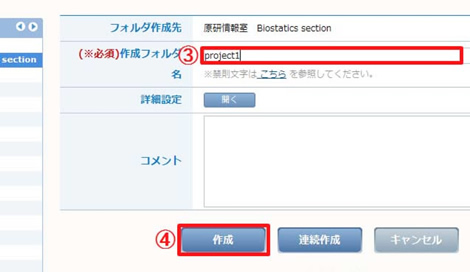 |
③ 作成フォルダ名を入力します。 ④「作成」をクリックします。 |
|
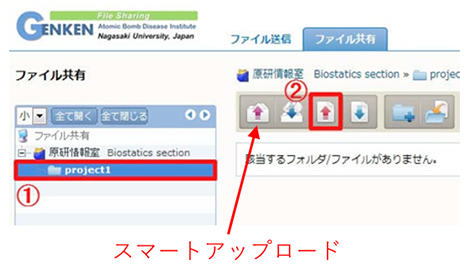 |
2. |
アップロード
① アップロードしたいフォルダを選択します。
② 「アップロード」をクリックします。
※Java対応ブラウザを使用していればフォルダー単位の操作ができるスマートアップロードが利用できます。
|
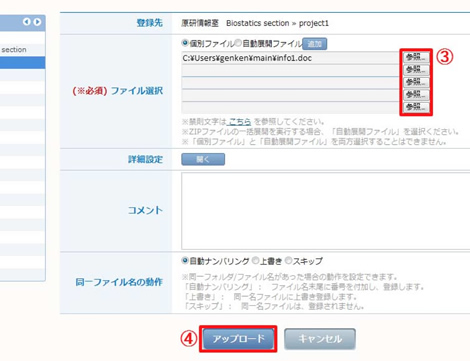 |
③「参照」をクリックし、アップロードするファイルを選択します。
④ 「アップロード」をクリックします。 |
|
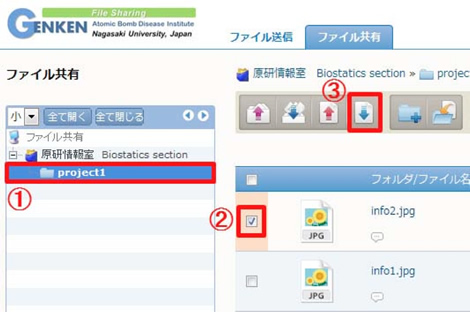 |
3. |
ダウンロード
① ダウンロードしたいファイルがあるフォルダを選択します。
② ダウンロードするファイルにチェックをします。
③ 「ダウンロード」をクリックします。
|
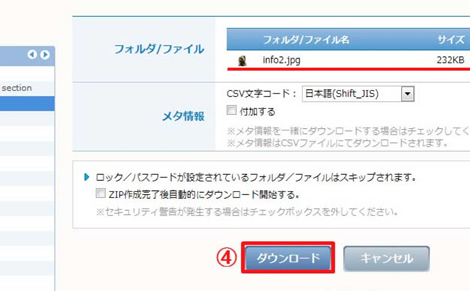 |
④ ダウンロード画面が表示されます。ダウンロードするファイルを確認し、「ダウンロード」をクリックします。 |
|
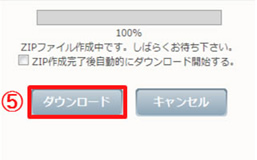 |
⑤ 圧縮ZIPファイル作成完了(ステータスバーが100%)後に、ダウンロードボタンが表示されます。「ダウンロード」をクリックします。 |
長崎大学原爆後障害医療研究所資料収集保存・解析部 原研情報室
Division of Scientific Data Registry, Atomic Bomb Disease Institute
Nagasaki University Phone: 095-819-7127
![]()